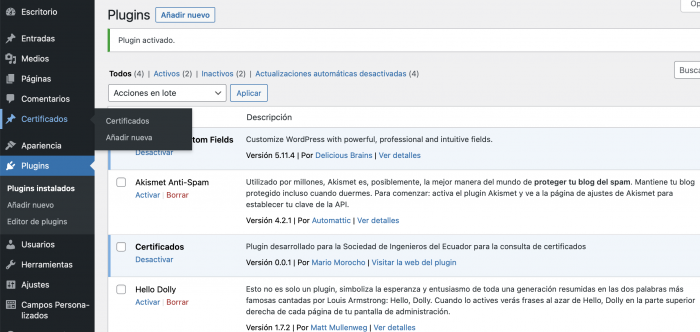Lo primero que debemos hacer para crear un plugin en WordPress es conocer el propósito del mismo. Un plugin nos permiten añadir funcionalidad a nuestro portal web, sin necesidad de modificar el código fuente core de WordPress. Además, esta funcionalidad la podemos trasladar de sitio en sitio. El mismo deberá ser independiente del tema o otros plugins de cada sitio. Si quieres conocer más sobre un plugin te dejo este enlace.
A continuación, crea tu primer plugin con los siguientes pasos:
1. Crea un nuevo directorio y archivo para el plugin en WordPress
En su forma simple un plugin de WordPress es un archivo PHP con comentarios para un plugin de WordPress en la cabecera. Sin embargo se recomienda crear un directorio que contenga al plugin. Se debe ingresar al directorio wp-content/plugins y crear un directorio. Ejemplo: yk-certificates. A continuación, crear el archivo PHP. Es una buena idea llamarlo como el directorio. Ejemplo: yk-certificates.php.
2. Ingresa los comentarios de cabecera
El archivo principal de PHP debe contener una cabecera con información sobre el mismo. Como mínimo debe contener el nombre del Plugin.
/**
* Plugin Name: Certificados
*/Los campos disponibles son los siguientes:
- Plugin Name: Obligatorio. Corresponde al nombre del plugin y será desplegado en el panel de administración de plugins.
- Plugin URI: La página del plugin, debe ser una URL única.
- Description: Descripción del plugin y será desplegado en el panel de administración de plugins. Se recomienda ingresar una descripción de menos de 140 caracteres.
- Version: La versión actual del plugin. Ejemplo: 1.0 o 0.0.1.
- Requires at least: La versión más baja de WordPress sobre la que el plugin funciona.
- Requires PHP: Versión mínima de PHP requerida.
- Author: Al nombre del autor del plugin. Sin son varios se debe separar con comas.
- Author URI: La URL del sitio del autor.
Para conocer más campos disponibles te dejo este enlace.
A continuación se presenta la cabecera usado como ejemplo:
/**
* Plugin Name: Certificados
* Plugin URI: https://www.yakindu.ec/
* Description: Plugin desarrollado para la Sociedad de Ingenieros del Ecuador para la consulta de certificados
* Version: 0.0.1
* Author: Mario Morocho
* Author URI: https://www.mariomorocho.com
*/
La figura muestra el resultado obtenido al ingresar la información de cabecera. Se muestra el nombre, la descripción, Autor y URL del plugin.

3. Crea una funcionalidad
Ahora vamos a añadir funcionalidad en nuestro plugin. Vamos a crear un tipo de post personalizado llamado certificado. Esto se debe incorporar bajo el bloque de comentarios en el archivo yk-certificates.php.
function yk_custom_post_types() {
register_post_type('certificado',
array(
'labels' => array(
'name' => 'Certificados',
'singular_name' => 'Certificado',
),
'public' => true,
'has_archive' => true,
)
);
}
add_action('init', 'yk_custom_post_types');Si quieres conocer más sobre la creación de tipos de contenido (post) personalizados para WordPress revisa está entrada.
4. Activa el plugin y verás la magia
Al activar el plugin el tipo de contenido personalizado aparecerá.